有些童鞋,或许是因为在国外,或许是因为某些软件的原因,不得不实用英文的系统。但是,并不是所有的中文软件在英文系统中都能完美的显示,常常会见到——乱码。其实,只要通过简单的设置,就可以和乱码挥手告别。被乱码困扰的童鞋,可以简单的设置一下,解决乱码的烦恼。
该解决方案与在Windows 7中解决方法相同,对于已经查看过Windows 7并能自行改正的,可以忽略此篇日志。
方法简述:Control Panel→Clock,Language and Region→Region→Administrative→change system locale…→ Chinese(Simplified,PRC)→ Restart now
首先看一下乱码的问题。
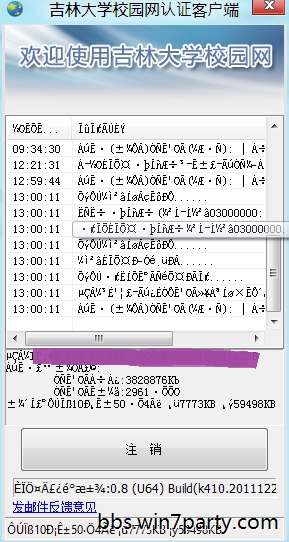
如上图,为学校使用的的截图,可以看到很多中文文字显示的是乱码。
解决方案如下:
在超级链接中点击搜索“Control panel”/Metro界面直接输入“Control Panel”/Computer中直接点击“Control Panel”进入控制面板
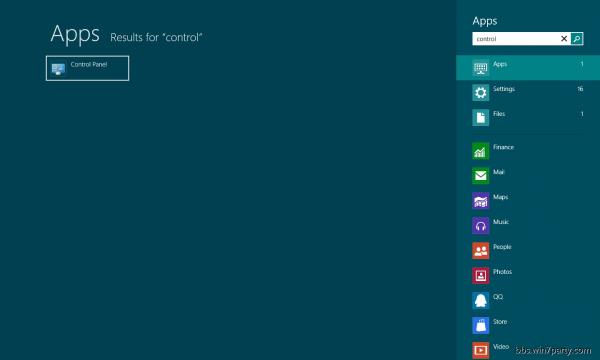

选择“Clock,Language and Region”(区域和语言)
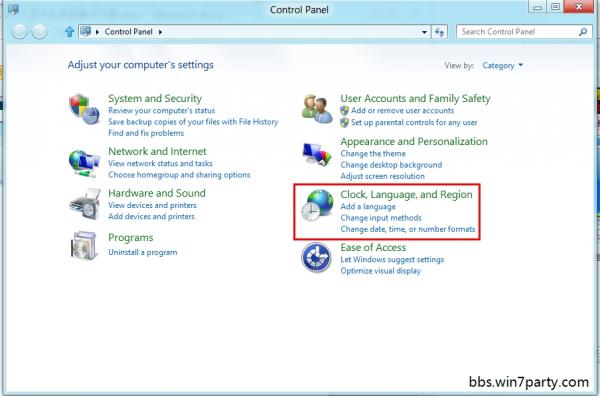
选择“Region”(区域)
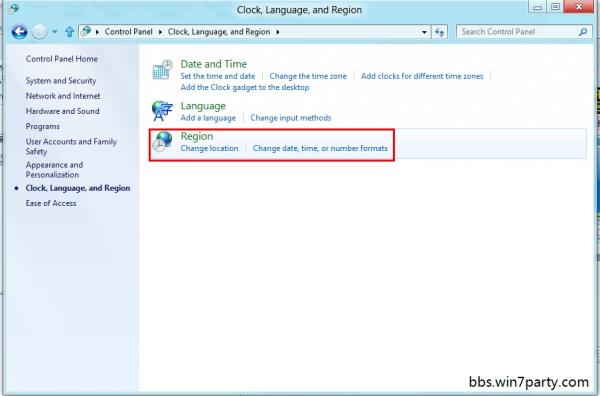
#p#副标题#e#
在弹出的对话窗口中切换至“Administrative”(管理)标签,选择“change system locale….”
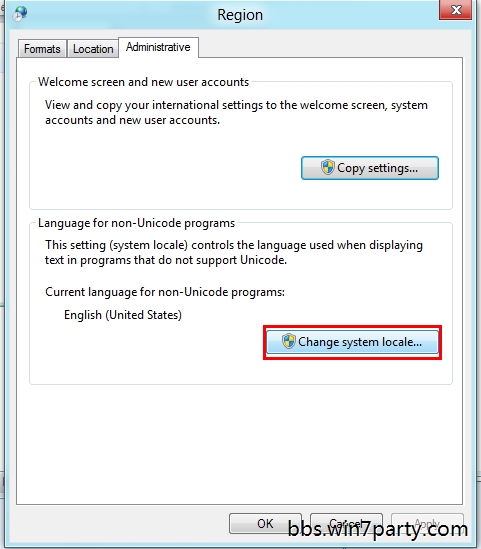
在弹出的窗口的下拉菜单中选择“Chinese(Simplified,PRC)”(简体中文),确定。
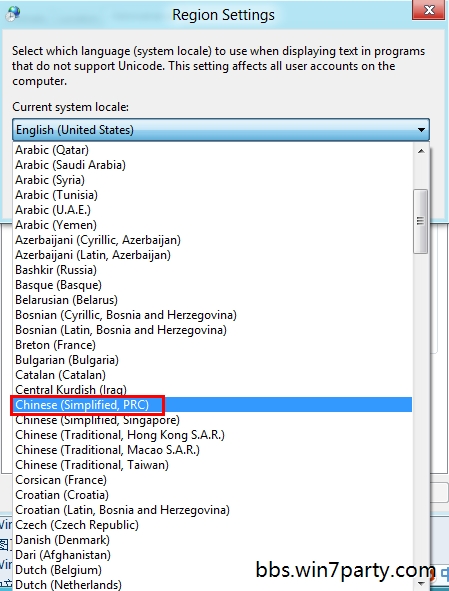
之后会弹出重启提示。保存好正在编辑的文档,选择“Restart now”(现在重启)。
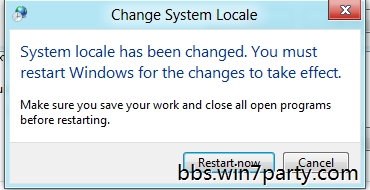
重启后,可以看到,乱码的程序已经可以正常显示了。
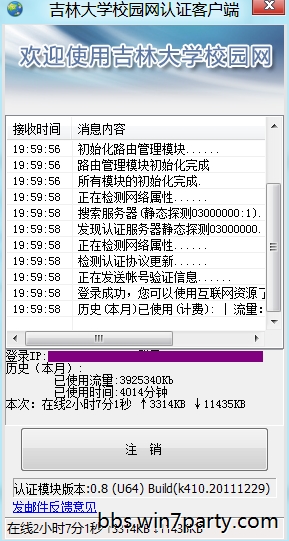
此外,可能还有一些程序不能正常显示,那么,我们就不得不对,那我们只能将“Formats”(格式)一同修改。
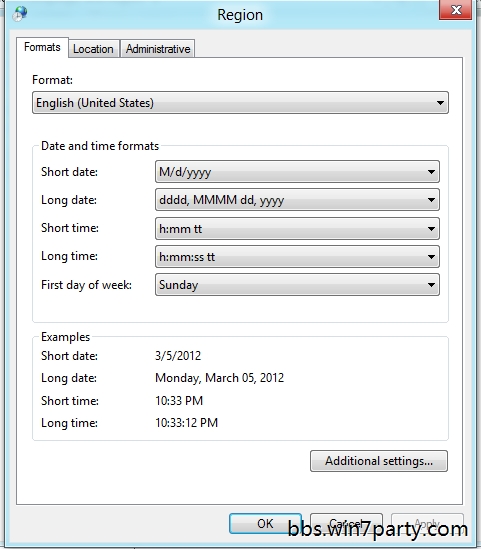
#p#副标题#e#
这样修改之后,一般软件中的乱码就可以正常显示了。
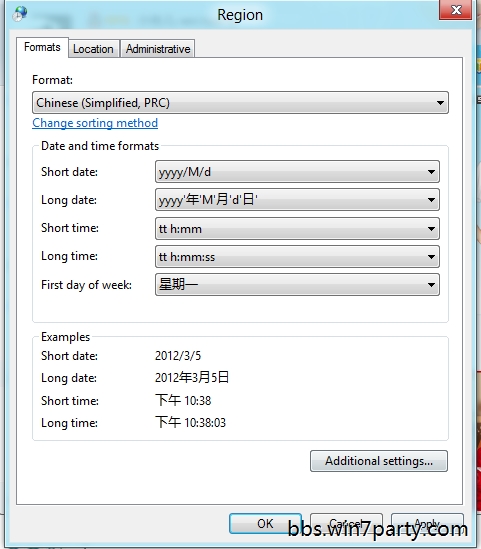
但是随之而来的问题是:显示时间的格式也成了中文样式。

如果是在国外的同学,还需要区分冬时令和夏时令,看起来更加悲剧。。。
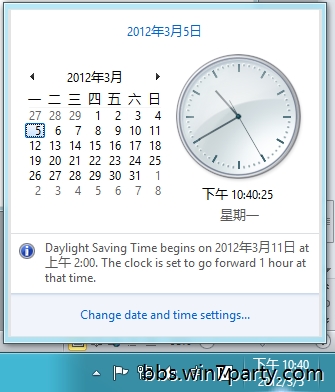
不过,至少乱码的问题解决了。
有些时候,在打开网页中也会出现乱码。如 下图(由于找不到例子了,所以这个乱码是手动修改的,该网站一直很正常,除了抽风的时候之外)
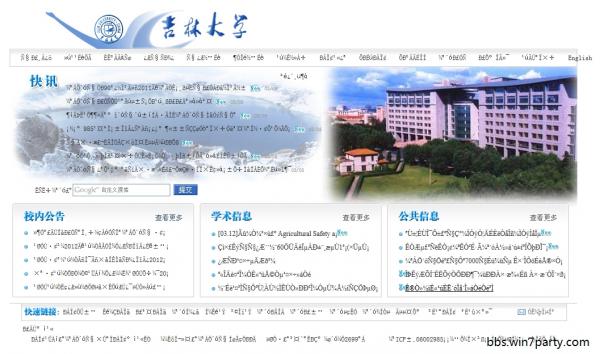
此时,我们可以通过浏览器的设置进行一下更改。以FireFox为例,其他浏览器同理:
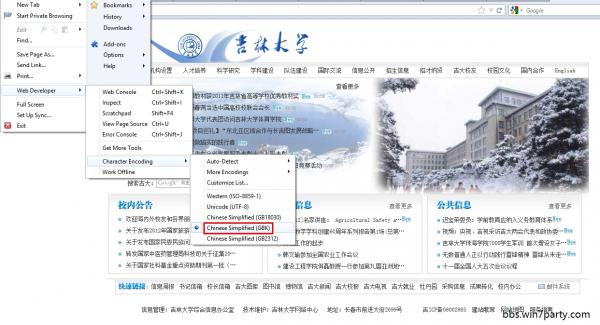
将文字编码方式选择为“GBK”即可。此时,常见的中文网站的乱码问题一般可以得以解决,如若不行,可以更换其他编码尝试。对于外文,请选择相应编码模式。
#p#副标题#e#
文章内容来源于网络,不代表本站立场,若侵犯到您的权益,可联系多特删除。(联系邮箱:9145908@qq.com)
 近期热点
近期热点
 最新资讯
最新资讯