随着电脑长时间的使用,运行速度越来越慢,由于频繁的安装和卸载软件,系统中会残留着大量无用的文件,这将会导致系统的运行速度变得缓慢,如果想让系统保持最佳状态,我们需要通过一些系统优化工具来对系统中存在的一些不稳定因为进行清理,让电脑时刻保持系统的高效性,为此今天就向大家推荐一款不错的系统清理工具——清理天使,它可以自动对系统中的不稳定因素进行排除。清理天使可以帮助用户提高系统运行速度,提高系统性能,清理天使具有简单易用,一键清理扫描、清理系统垃圾迅速、全面。
清理天使下载下来是一个压缩文件,解压后开始安装;清理天使的安装过程非常的简单,用户只要根据清理天使安装向导进行操作即可完成安装。如图1所示。
安装完成以后,双击桌面上的“清理天使”快捷图标启动程序,接下来进入清理天使的主窗口,同时在主窗口中弹出选择清理方式,用户可以选择直接删除文件,也可以选择将文件移动回收站中。如图5所示。

设置清理方式 图5
接下来进入清理使用痕迹面板,在此面板中勾选你要清理的痕迹选项,然后单击主窗口右下角的“开始”扫描按钮对使用痕迹进行扫描。如图6所示。

清理使用痕迹面板 图6#p#副标题#e#
当用户单击“开始扫描”按钮以后即可进入使用痕迹扫描状态,清理天使的扫描速度非常的快,用户很快就可以看到扫描后的结果,扫描完成以后,用户可以单击“立即清理”按钮将扫描到的结果清理掉,也可以单击“重新扫描”按钮进行重新扫描。如图7所示。

使用痕迹扫描结果 图7
单击清理天使主窗口上方的“清理系统垃圾”按钮即可进入清理系统垃圾面板,清理系统垃圾为用户提供了两种清理方式,一种是自动清理,另一种是自定义清理,用户可以根据自己的需要进行选择。如图8所示。

清理系统垃圾面板 图8
如果用户选择自动清理直接单击“开始扫描”按钮即可对你的系统进行全盘扫描;在自定义清理面板下面用户可以根据自己的清理范围设置扫描路径,然后单击右下角的“开始扫描”按钮对系统垃圾进行扫描。如图9所示。

自定义清理面板 图9#p#副标题#e#
清理系统垃圾扫描完成以后,主窗口上方可以看到需要清理文件的数量及文件总大小,同时显示此次扫描所有的时间,接下来勾选要清理的系统垃圾,然后单击右下角的“清理”按钮即可将你扫描到的结果进行清理。如图10所示。

扫描结果 图10
使用清理天使不仅可以清理使用痕迹、系统垃圾还可以清理注册表,单击“清理注册表”按钮进入清理注册表面板,在此单击“开始扫描”按钮即可对注册表进行扫描。如图11所示。

注册表清理面板 图11
扫描完成以后,同样在主窗口上方显示出扫描等清理注册表项数及扫描所有的时间,现在你就可以对注册表进行清理了。#p#副标题#e#
在清理插件面板中用户可以对系统中所安装的插件进行清理,单击“清理插件”按钮进入清理插件面板,在此勾选要清理的插件,然后单击“清理”按钮即可。如图13所示。
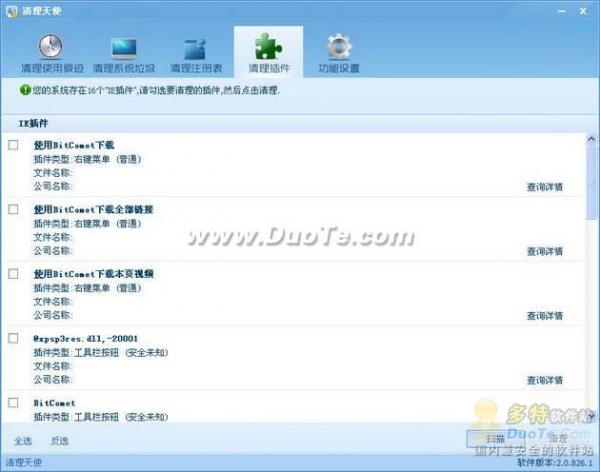
清理插件面板 图13
在功能设置面板当中,用户可以更改清理方式或者对通用清理规则进行设置。如图14所示。

功能设置面板 图14
清理电脑是我们经常要做的工作,一款优秀的系统清理工具在很大程度上保护了你的系统,使你的系统长期处于最佳状态,简单,高效的清理工具——清理天使,可以帮助用户轻松有效的清理多种类型的系统垃圾文件,从此告别臃肿不堪的系统!#p#副标题#e#
文章内容来源于网络,不代表本站立场,若侵犯到您的权益,可联系多特删除。(联系邮箱:9145908@qq.com)
 近期热点
近期热点