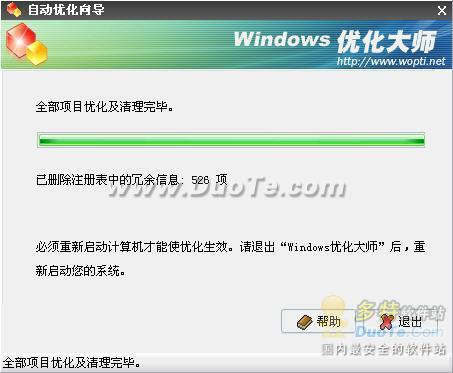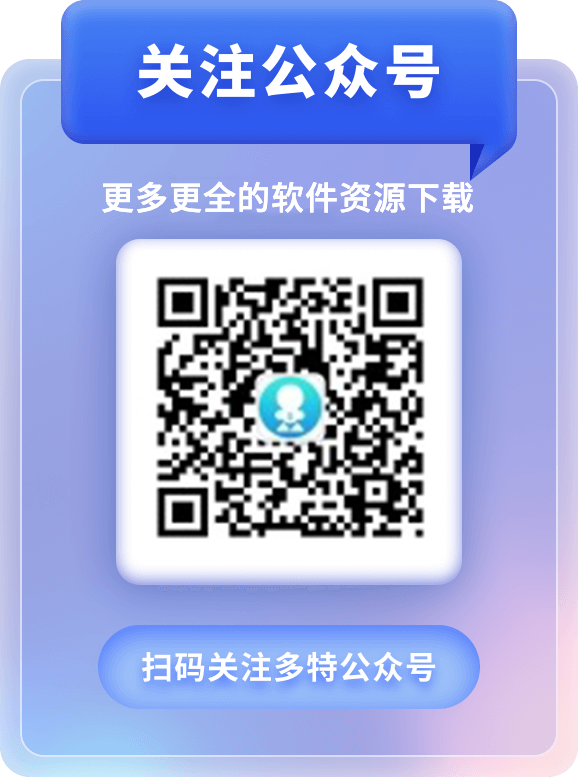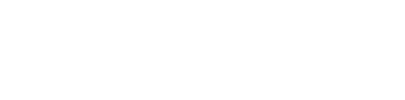


系统的优化、维护和清理常常让电脑初学者头痛,即便是使用各种系统工具也常常感到无从下手。那么怎样才能简便、有效地使用windows优化大师,让自己的电脑系统始终保持最佳状态呢? 这就需要Windows优化大师的自动优化功能。
第一步、单击Windows优化大师的“自动优化”按钮,进入自动优化窗口。
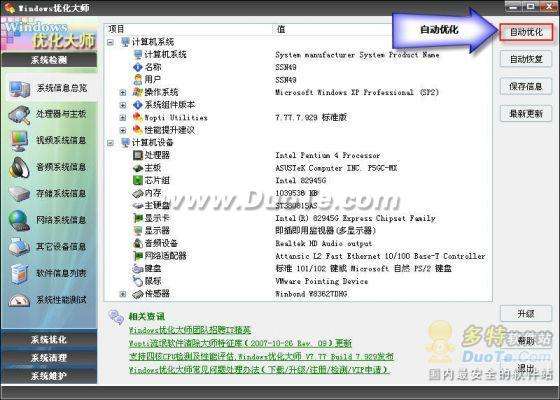
第二步、单击“下一步”,Windows优化大师将要求您选择Internet接入方式等项目以便自动生成优化组合方案。
自动优化的界面为向导模式。其界面的按钮用途分别为:“下一步”按钮,进行下一步的操作;“上一步”按钮,返回上一步的界面,重新进行操作;“退出”按钮,关闭自动优化窗口,返回Windows优化大师主程序;“帮助”按钮,查看自动优化使用帮助。
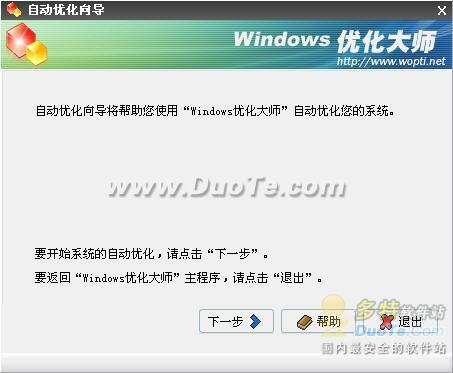
与网络系统优化模块一样,在自动优化中Windows优化大师也为用户提供了7种因特网接入方式,分别是:调制解调器、ISDN、xDSL、PPPoE、Cable Modem、局域网或宽带以及其它。
自动分析注册表中的冗余信息。选择此项,自动优化将按Windows优化大师推荐的分析选项自动扫描分析注册表中的冗余信息。
自动分析各分区中的垃圾文件。选择此项,自动优化将按Windows优化大师推荐的分析选项自动扫描分析各硬盘分区中的垃圾文件。
您可根据实际情况进行选择。点击“下一步”。
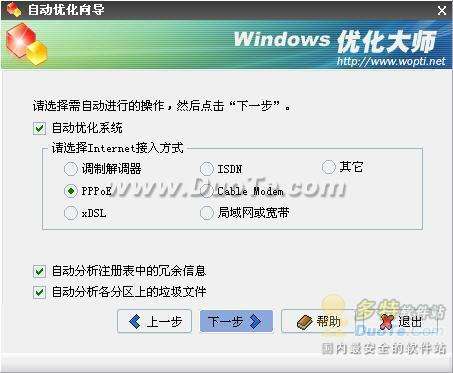
#p#副标题#e#
第三步、自动优化窗口将显示优化组合方案。点击“下一步”开始进行自动优化。

在自动优化前,会提示您是否备份注册表,Windows优化大师建议您在自动优化或清理前备份注册表。

正在备份注册表,请稍等…
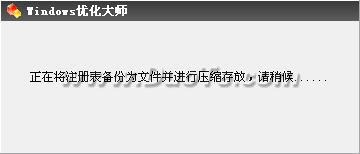
注册表备份结束后,进行自动优化,请您等待一会。
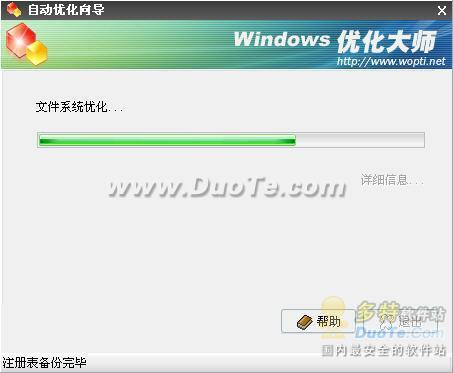
自动优化分析扫描完毕,提示您是否删除扫描到的冗余或无效项目,如果您想查看扫描到的结果,点击“详细信息”。如果删除,点击“下一步”;如果不删除,点击“退出”,将不删除扫描结果,直接退出自动优化。
#p#副标题#e#
若您选择了“自动分析注册表中的冗余信息”或“自动分析各分区中的垃圾文件”,点击下一步,将自动删除分析扫描到的条目。注:若您不需要自动清理某一条目,可点击“详细信息”去掉该条目前的选中小勾。
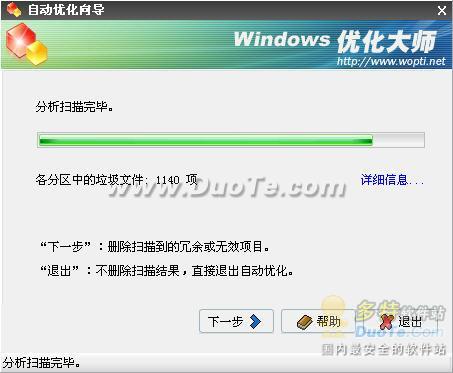
删除扫描结果前,还会提示您是否删除,防止误操作。
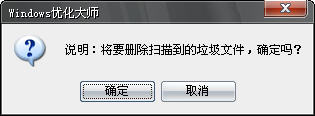
删除掉的扫描结果将会存放到“回收站”内,自动优化完成。必须重新启动计算机,才能使优化生效。